
- Windows 8.1 google drive install#
- Windows 8.1 google drive windows 10#
- Windows 8.1 google drive Offline#
- Windows 8.1 google drive windows#
Now, click Apply and click on the OK button to save the changes
 Go to Compatibility tab > Run this program as an administrator option. Now, you have to right-click on the Google Drive and then select Properties from the menu. Go to Google Drive’s installation directory and locate Google-Drive.exe file. For this, you have to follow the steps given below: If the above steps support your system then you can set Google Drive to always start with administrative privileges. Now, you have right click on the file/shortcut and then select Run as administrator option from the menu. First, you have to l ocate the Google Drive shortcut or. The user can run G Drive as administrator by following the steps given below: You can also run Google Drive as an administrator. Method 4: Run Google Drive as Administrator Just restart Google Drive and check sync not running issue is still there or not.
Go to Compatibility tab > Run this program as an administrator option. Now, you have to right-click on the Google Drive and then select Properties from the menu. Go to Google Drive’s installation directory and locate Google-Drive.exe file. For this, you have to follow the steps given below: If the above steps support your system then you can set Google Drive to always start with administrative privileges. Now, you have right click on the file/shortcut and then select Run as administrator option from the menu. First, you have to l ocate the Google Drive shortcut or. The user can run G Drive as administrator by following the steps given below: You can also run Google Drive as an administrator. Method 4: Run Google Drive as Administrator Just restart Google Drive and check sync not running issue is still there or not. 

Windows 8.1 google drive windows#
If the user is facing G Drive Sync issues or Google Drive sync not working in Windows 10, 8.1, 7, XP, then he/she can troubleshoot it by simply restarting the application.
Select Turn off Windows Defender Firewall (not recommended) option and then click on the OK button to save all the changes. Now, you will see Turn Windows Defender Firewall on or off option in the left pane. First, you have to press Windows Key+S and then enter Firewall. Try to disable it by following the steps given below: Windows 8.1 google drive windows 10#
Sometimes, Windows firewall or third-party antivirus leads to Google Drive not syncing on Windows 10 issue. Method 2: Turn Off Windows Firewall and Disable Antivirus
Now, check the syncing is working on the Windows 10 operating system or not. Windows 8.1 google drive install#
After that, you have to download the latest edition of the Google Drive and install it. On your local storage rename your Google Drive. For this open the icon in the notification area First of all, if you are using G Drive then quit Google Drive. To re-installing G Drive, make sure you are following the given steps in a correct way. Before doing this, you migrate data from Google Drive to another Google Drive if possible. Reinstalling Google Drive can resolve Google Drive won’t sync issue, the user just has to follow the steps to install Google Drive. The user can easily eliminate Google Drive sync not starting issue in Windows 10 by following the various methods given below. Troubleshoot Broken Google Drive Sync not Working in Windows 10 Therefore, in this blog, we are going to introduce some solutions using which the user can eliminate the Google Drive sync issue on Windows 10, 8.1, 7, XP Operating system. The situation becomes frustrating for the user when he/she is not able to complete the work when Google Drive sync not working. There can be many reasons for this Google Drive sync not starting issue. They have some issues while syncing their desktops file & folders with Google Drive. But most of the users come across ‘Google Drive sync not working in Windows 10’. Although, it is an efficient service that allows the user to synchronize files across devices, store file on their servers and share files. 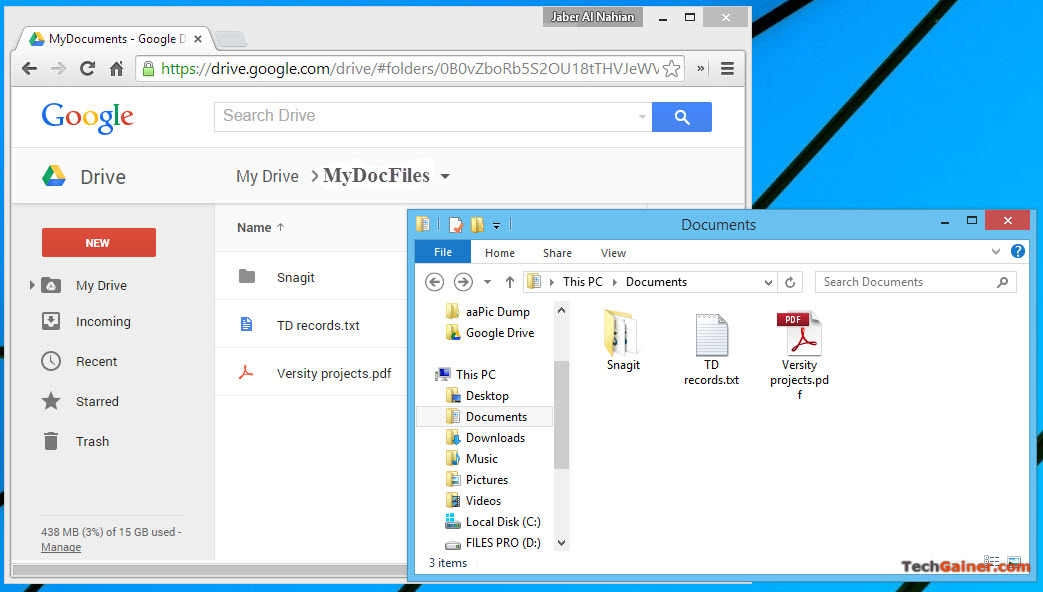
Basically, Google Drive is a cloud-based file storage service developed by Google. Nowadays, Google Drive is used by most of the users to manage files, images, presentations from multiple devices such as smartphones, laptops etc. The solutions discussed in the article can be referred by other MS Windows OS users like Windows 8.1, 8, 7, XP etc.
Windows 8.1 google drive Offline#
Modified: July 25th, 2018 | Tips | 4 Minutes Readingįacing issues like ‘Google Drive not syncing all files Windows 10’ OS? The blog describes a few solutions that could solve Google drive offline sync not working or running problems efficiently.





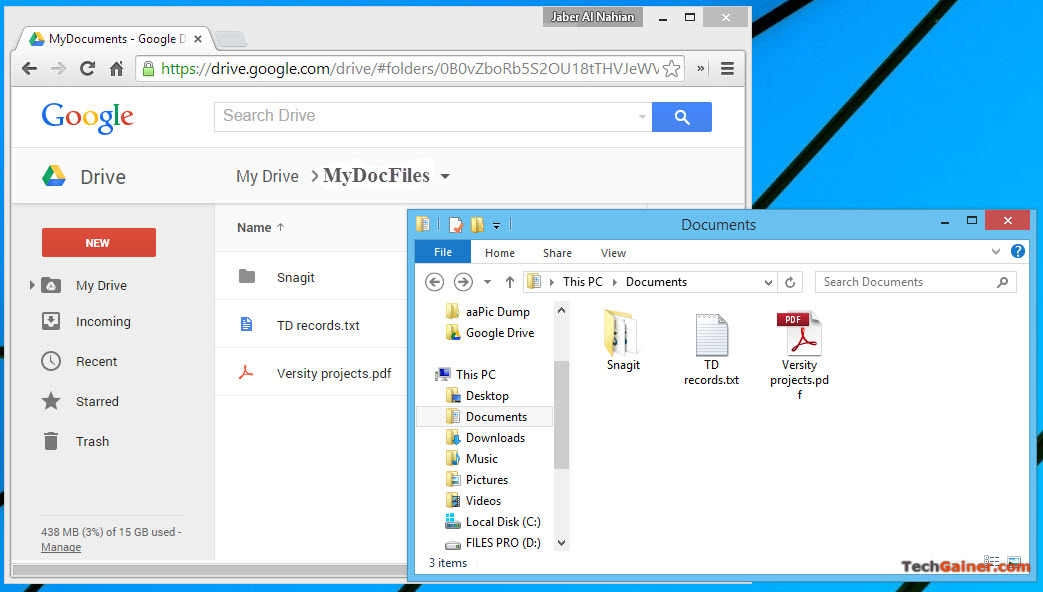


 0 kommentar(er)
0 kommentar(er)
